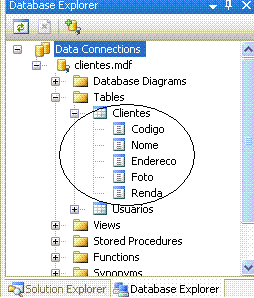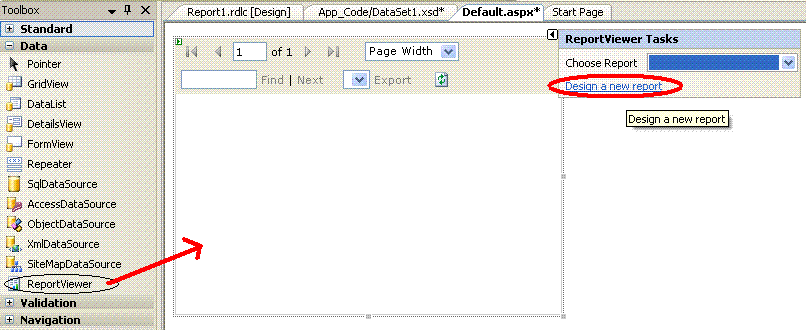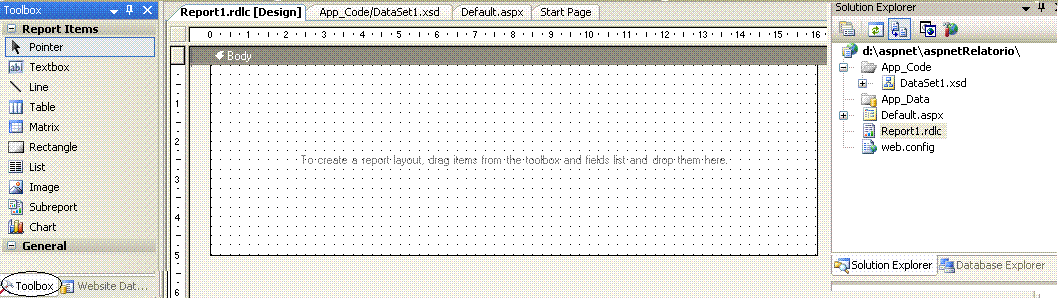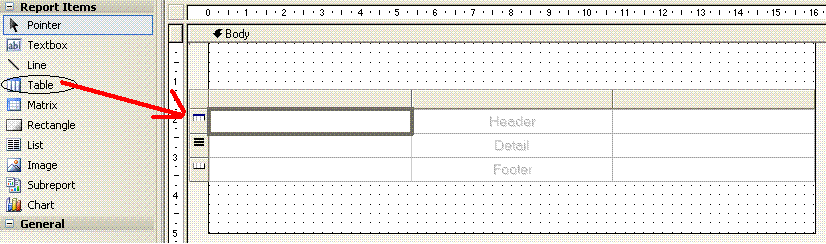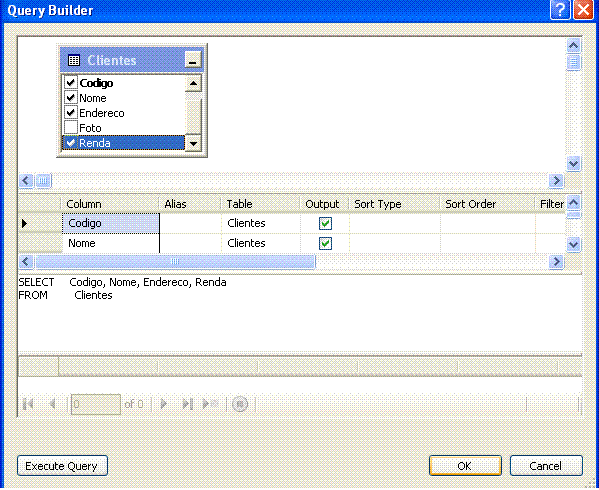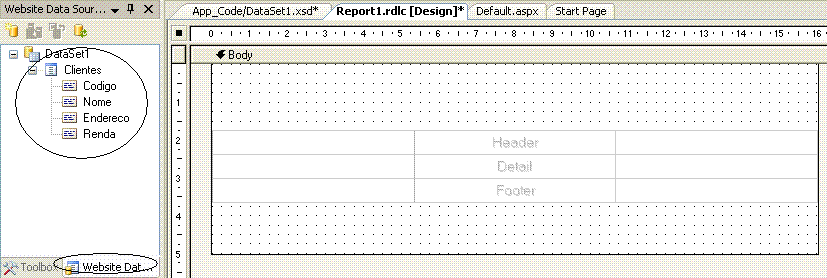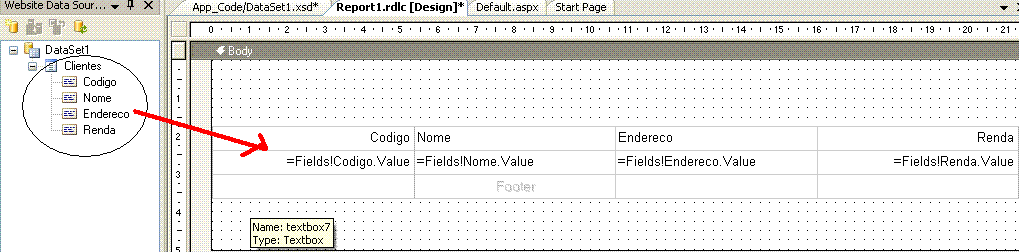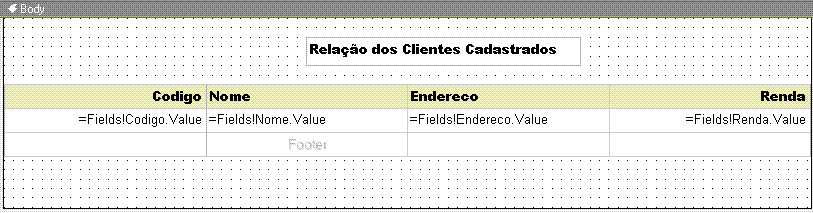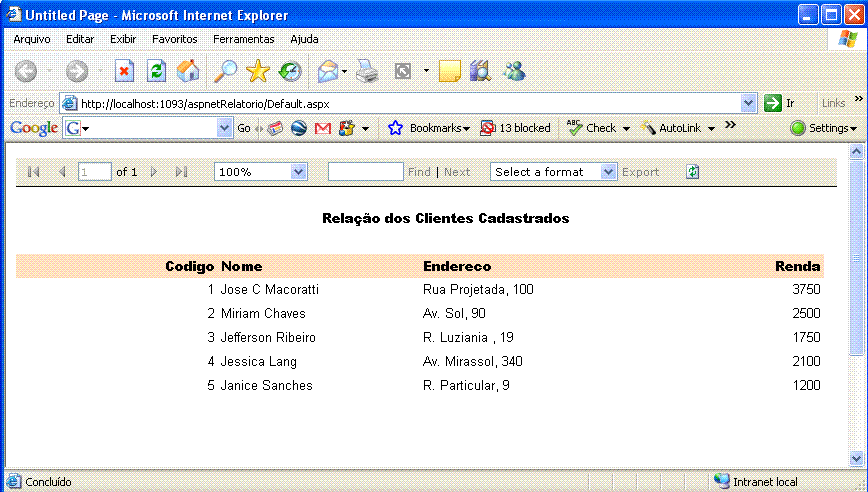O método Substring
O método substring é um método não estático que permite pegarmos uma porção de uma string. Para utilizarmos o método substring, basta chamar o método a partir de uma variável string ou mesmo de uma string literal, conforme o exemplo.
string nome = "Testando da Silva";
string sobreNome = nome.Substring(12,5);
O método substring aceita como parâmetro a posição inicial que queremos obter e quantos caracteres devem ser extraídos. Caso não seja informado o número de caracteres a ser extraído, a função retornará o restante da string a partir da posição inicial informada.
O método IndexOf
O método IndexOf é utilizado para localizar uma determinada palavra dentro da string. Este método retornará a posição da string desejada. Caso a string não seja encontrada, será retornado o valor -1.
string nome = "Testando da Silva";
int pos = nome.IndexOf("Silva");
//A partir do índice 5
int pos2 = nome.IndexOf("Silva", 5);
int pos = nome.IndexOf("Silva");
//A partir do índice 5
int pos2 = nome.IndexOf("Silva", 5);
Conforme vimos no exemplo, é possível informar a posição inicial para busca como um parâmetro adicional.
Funções ToUpper e ToLower
As funções ToUpper e ToLower permitem colocar uma string em letra minúsculas ou maiúsculas, conforme o exemplo a seguir.
string nome = "Maurício";
nome = nome.ToUpper();
nome = nome.ToLower();
nome = nome.ToLower();
Funções StartsWith e EndsWith
As funções startswith e endswith verificam se a string começo ou termina com uma determinada palavra ou caracter. Estas funções retornam um valor booleano (true ou false).
string arquivo = "comctl32.dll";
if(nome.StartsWith("com"))
Console.WriteLine("Começa com COM!");
Console.WriteLine("Começa com COM!");
if(nome.EndsWith(".dll"))
Console.WriteLine("É uma dll!");
Console.WriteLine("É uma dll!");
Funções TrimStart, TrimEnd e Trim
As funções de Trim servem para remover espaços em branco das strings. A função TrimStart remove os espaços em branco do início da string, já a função TrimEnd remove os espaços em branco do final da string. A função Trim remove os espaços em branco do inicio e do fim da string.
string nome = " MAURICIO ";
nome = nome.TrimEnd();
nome = nome.TrimStart();
nome = nome.TrimStart();
nome = nome.Trim();
Funções PadLeft e PadRight
As funções PadLeft e PadRight servem para preencher uma string a esquerda ou a direita com um caracter especificado. Os exemplos a seguir mostra o uso das funções PadLeft e PadRight.
string nome = "Mauricio";
nome = nome.PadRight(10, ' ');
// "Mauricio "
// "Mauricio "
string codigo = "123";
codigo = codigo.PadLeft(6, '0');
// "000123"
codigo = codigo.PadLeft(6, '0');
// "000123"
Funções String.Join e String.Split
A função Split serve para quebrar uma string em um array de strings de acordo com um separador. Ao contrário da função split, a função Join concatena um array de string inserindo um separador.
string linha = "Teste, 10, 20, 10/06/2007";
string[] campos = linha.Split(',');
string linhaNova = String.Join(';', campos);
A Função String.Format
A função String.Format é uma das funções mais versáteis da classe string. Esta função permite a criação de uma string baseada em um padrão. Podemos colocar dentro do padrão da string de formatação alguns tokens que poderam ser substituídos por variáveis passadas por parâmetro no comando format.
string teste = String.Format("Vou colocar o {0} aqui.", "parâmetro");
No exemplo acima, o padrão da string (primeiro parâmetro) contém um token {0}. Este token indica que este valor deve ser substituido pelo segundo parâmetro passado para a função (neste caso a palavra “parâmetro”).
sTeste = String.Format("Formatação de string com {0} parâmetro. ",
"Agora são {1}. Valor numérico: {2}", 1, Now(), 15.5);
"Agora são {1}. Valor numérico: {2}", 1, Now(), 15.5);
No exemplo acima, temos o padrão da string com mais de um token, com números de 0 à 2. A função também recebe 3 parâmetros adicionais que correspondem aos valores que serão substituídos na string. Além de informarmos os tokens, podemos informar regras de formatação que serão utilizadas de acordo com o tipo de dado passado por parâmetro, conforme o exemplo,
sTeste = String.Format("Custom Format: {0:d/M/yyy HH:mm:ss}", dtHoje);
sTeste = String.Format("Formatação do número inteiro: {0:D}.", iNumero);
sTeste = String.Format("Formatação do número inteiro: {0:D4}.", iNumero);
sTeste = String.Format("Formatação do número inteiro: {0:D}.", iNumero);
sTeste = String.Format("Formatação do número inteiro: {0:D4}.", iNumero);
A classe StringBuilder
Apesar da versatilidade da classe string, operações com string podem consumir muitos recursos e causar perda de desempenho. Isto ocorre porque a cada operação o framework cria um novo buffer para a string resultante da operação, ao invés de aproveitar o buffer que está sendo utilizado. Isto é mais aparente em operações de concatenação.
Para não criar este tipo de problema, podemos utilizar a classe StringBuilder, do namespace System.Text. Esta classe permite a criação de strings aproveitando o buffer utilizado, o que torna o código mais eficiente.
No exemplo a seguir temos um trecho de código com uma operação feita de forma ineficiente e outra mais eficiente usando o stringBuilder, veja a diferença.
// Codigo ineficiente
string sql;
sql = "SELECT * FROM Products";
sql += " WHERE CategoryId=1 AND";
sql += " AND UnitPrice>10";
string sql;
sql = "SELECT * FROM Products";
sql += " WHERE CategoryId=1 AND";
sql += " AND UnitPrice>10";
// Codigo Eficiente
StringBuilder sb =
new StringBuilder();
StringBuilder sb =
new StringBuilder();
sb.Append("SELECT * FROM Products");
sb.Append(" WHERE CategoryId=1 AND");
sb.Append(" AND UnitPrice>10");
sb.Append(" WHERE CategoryId=1 AND");
sb.Append(" AND UnitPrice>10");
sql = sb.ToString();